Cara Instalasi Windows 10 via USB Bootable
Nama : Nur Khalifah
Kelas : XI-TKJ
Sekolah : SMK Negeri 1 Samarinda
1. Download file ISO Windows 10-nya sesuai dengan kapasitas RAM komputer kalian.
Kelas : XI-TKJ
Sekolah : SMK Negeri 1 Samarinda
Yang perlu disiapkan:
- Flashdisk kosong minimal 4 GB.
- File ISO Windows 10 (Komputer RAM dibawah 4 GB menggunakan versi 32 bit, sedangkan 4 GB ke atas menggunakan versi 64 bit).
Langkah :
2. Jika sudah, download aplikasi Rufus dan setting sesuai gambar dibawah ini, jangan lupa browse file ISO-nya. Sebelum meng-klik start, pastikan tidak ada file penting didalamnya.
Tunggu sampai prosesnya selesai.
3. Jika sudah, pasang Flashdisk ke port USB di komputer yang akan di instal Windows 10. Jangan lupa untuk setting BIOS. Untuk masuk ke BIOS, saat kalian menyalakan komputer kalian bisa menekan tombol F11, F8 atau tombol lainnya karena beda jenis beda pula tombolnya saat ingin masuk ke BIOS. Lalu ubah Boot Device Priority-nya menjadi USB HDD/Flashdisk.
Jika sudah muncul seperti ini, klik Next.
4. Selanjutnya klik Install Now.
—Disini kalian akan diberikan 2 pilihan. Pilih Custom: Install Windows Only (Advanced).
—Selanjutnya adalah pemilihan partisi hardisk, jika tidak ingin membuat partisi bisa langsung mengklik Next. Jika ingin membuat partisi untuk Local Disk E dan Local Disk D bisa dengan mengklik New.
—Tunggu 20-60 menit, ditengah jalan Windows akan melakukan restart.
—Harap cabut Flashdisk kamu ketika proses Getting files ready for installation telah selesai atau mencapai 100%. Ini dilakukan agar komputer tidak melakukan booting lagi saat restart.
—Setelah menunggu, akan muncul tampilan seperti ini. Saya menyarankan untuk mengklik Use Express Settings.
—Login menggunakan akun Microsoft kalian, jika tidak punya bisa mengklik Don't have an account?
—Jika kamu login menggunakan akun Microsoft, dan akun kamu itu sudah pernah digunakan di Windows 8 atau Windows 8.1, maka akan muncul pertanyaan, apakah kamu ingin menyinkronasikan data, konfigurasi pengaturan, dll kedalam Windows 10 ini?
—Ini adalah Splashcreen, Tunggu saja sampai komputer siap digunakan.
—Windows 10 Technical Preview sudah siap.
sumber: https://jalantikus.com/tips/cara-install-windows-10-menggunakan-flashdisk/
ps: posan ini untuk tugas sekolah.
—Selanjutnya adalah pemilihan partisi hardisk, jika tidak ingin membuat partisi bisa langsung mengklik Next. Jika ingin membuat partisi untuk Local Disk E dan Local Disk D bisa dengan mengklik New.
—Tunggu 20-60 menit, ditengah jalan Windows akan melakukan restart.
—Harap cabut Flashdisk kamu ketika proses Getting files ready for installation telah selesai atau mencapai 100%. Ini dilakukan agar komputer tidak melakukan booting lagi saat restart.
—Setelah menunggu, akan muncul tampilan seperti ini. Saya menyarankan untuk mengklik Use Express Settings.
—Login menggunakan akun Microsoft kalian, jika tidak punya bisa mengklik Don't have an account?
—Ini adalah Splashcreen, Tunggu saja sampai komputer siap digunakan.
—Windows 10 Technical Preview sudah siap.
sumber: https://jalantikus.com/tips/cara-install-windows-10-menggunakan-flashdisk/
ps: posan ini untuk tugas sekolah.




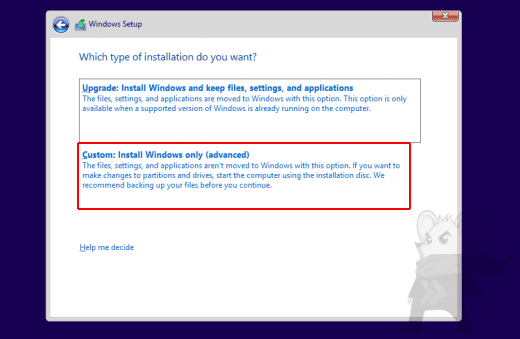

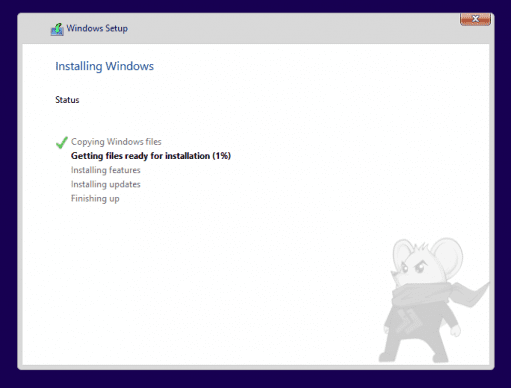
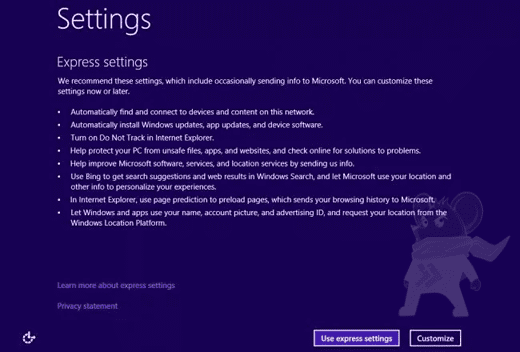
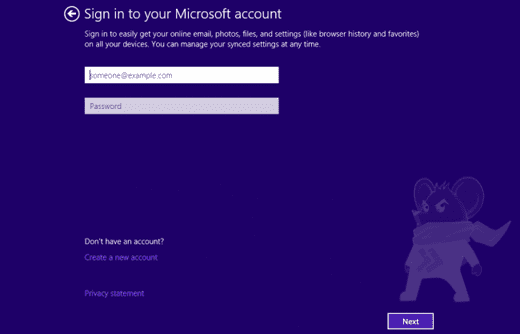
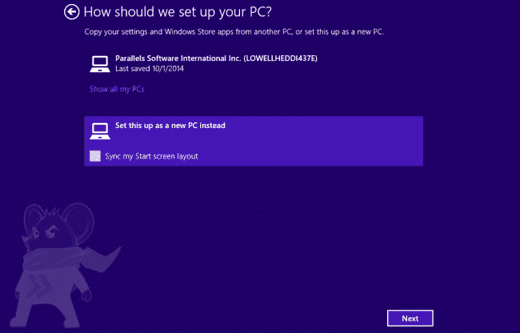
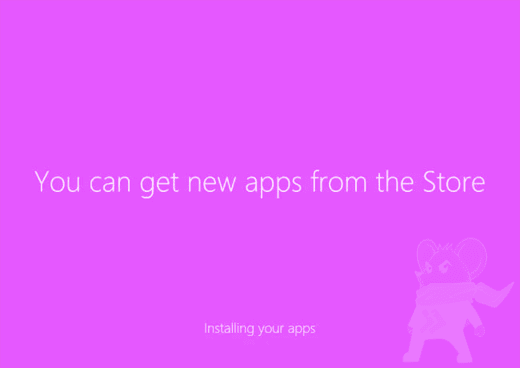
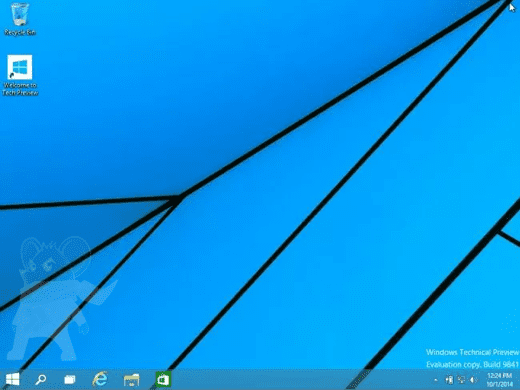

Komentar
Posting Komentar